Quick Start Guide for the RoMac 10 Band Equalizer Software.
All Operating Systems. (See below for XP/2000 and Vista differences)
Here is an overview of the typical routing of audio.
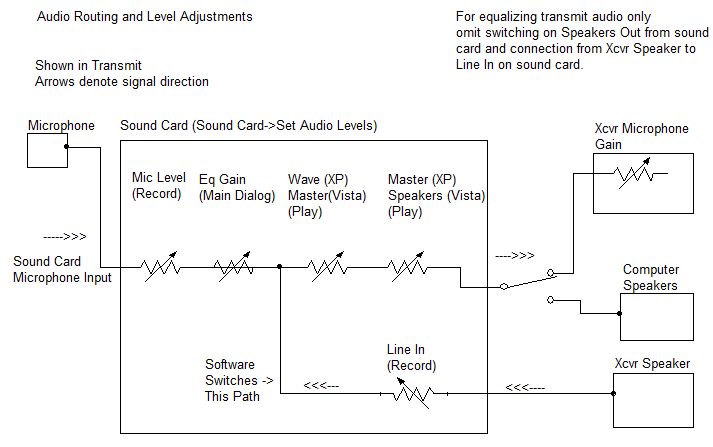
Confirm the following settings and cabling
1.) Software is in the "Xmit Only" mode (Setup->Settings->General
(T/R Options).
2.) Set the Mic Gain on the main dialog to about 50.
3.) Cable a microphone to the Microphone Input to your sound card. Use a stereo
jack and wire the hot side of the microphone to the tip, and the ground to the
sleeve. Leave the ring unconnected. Balanced microphones, wire the plus to tip
and the minus and shield to the sleeve, leaving the ring unconnected.
If you are going to use the software for just equalizing your transmit audio, you don't need to hook up your receiver audio to the sound card.
To use the software for receive audio, cable the receiver audio to the "Line In" on the sound card. The receive filtering options can be found at "Setup->Receive Settings"
To use the software for just equalizing your transmit audio, use "Xmit Only" if you wish to use your present PTT arrangement. Use the "Noise Gate" mode to key your transceiver using the serial port similar to VOX.
When using Windows XP, the equalizer uses the sound card selected as the output sound card in the "Select Sound Card" dialog. (Under "Sound Card"). For inputs, the software uses the sound card selected under Mic and Line In. You may actually use different sound cards, for output and inputs.
When the equalizer software is in a Xmit mode (Xmit Only or Noise Gate) the software uses sound card's audio coming in the "Microphone In". When in a receiving mode, the software uses audio on the "Line In" device. The software automatically selects proper input according to the PTT Mode.
There is an option on the Select Sound Card dialog, to reverse the logic used in selecting the "Mic Input" and "Line Input" when using Windows XP.
Under Windows Vista the software uses the sound device selected for "Playback" as the output. When the software is in a transmit mode, the software uses the sound device selected as the "Microphone Device" in the "Select Sound Card" dialog, and uses the device selected for the "Line Input" during receive modes. The software automatically selects the proper input sound device according to the mode the software is in.
To reverse this logic when using Windows Vista, simply reverse the "Line Input" and the "Microphone Device".
More information on interfacing your sound card to your transceiver can be found here...
Some built in sound cards have have a high noise level due to their proximity to other noise producing circuitry on the mother board. This is normally exhibited by a rhythmic crackling and/or popping when the speaker volume is turned up when the software is running. Sometimes this low level noise can be eliminated by setting the EQ High Pass filter to a higher level (Setup->Settings->General) or mitigated with the "Input Gate" (Setup->Settings->General).
When starting the software if you get an error message that mentions a file "error.txt" has been created on your desktop means that the software could not initialize the selected sound devices, and will direct you to the Sound Card selection dialog. A common mistake is selecting a digital output on a sound card, usually named something with "SPDIF" in its name, or selecting an output device with the word "Telephone" in its name.
If you receive an error message on starting up the software that refers to "DirectX", either a DirectX incompatible sound device is selected or the version of Microsoft's DirectX installed on your computer, is earlier than version 8.1. Download the latest DirectX version for your operating system from Microsoft's website.
If you can't get a sound card initialized properly, email RoMac Software and we will send you instructions to email the error files. This will help us to determine a remedy. You do not need to be a registered user to use this service.
Windows XP
When starting up the RoMac 10 Band EQ software, the software will utilize the "preferred" sound devices installed on your computer. If you have more than one sound card installed you may select another card by going to "Sound Card->Select Sound Card" and selecting the sound card(s) that you wish to utilize.
Open the Set Audio Levels dialog (Sound Card->Set Audio Levels).
Set the following controls:
1. Make sure the Microphone is selected and the level control is about 1/2
the way up. (Bottom of dialog)
2. If the "Mon off" is not grayed out, make sure that item is checked. If the
"Mon off" selection is grayed out, make sure the "Line" on the Playback side is
muted.
3. Set the Master and Wave controls at maximum.
4. Microphone on the Playback side is muted.
5. Depending on the output level of the Microphone, select the +20 dB and/or
adjust the DSP Attn level. (Versions earlier than 2.92 have a -20 dB checkbox)
These settings are just a starting point. I am sure you will have to adjust them depending on your sound card and microphone
While speaking into the microphone you should hear yourself in the speakers. There should be a slight delay in the audio. This is due to the processing overhead, of the audio stream. This delay may be reduced by selecting "Small Buffers" and reducing the sampling rate on the sound card. These options are located at 'Sound Card->Select Sound card". If you also hear an echo make sure the Microphone on the Playback side is muted. If you hear yourself clearly and there are no dropouts of the audio, your sound card should work. If you don't, see Sound Card Trouble Shooting and EQ High Pass in the Help File. If your sound card works in the "Xmit Only" Mode it will work in the receive mode just fine.
Don't confuse delayed audio feeding back into the microphone as an echo. Some
very sensitive microphones will pick up the audio from your speakers and will
sound like an echo, although this echo will be much reduced in volume.
This may happen even when using a boom headset, today's
microphones are very sensitive. Many times when someone hears what they perceive as an echo, they will turn the
volume up on the speakers, making matters worse. Best to use headphones, or keep
the speaker volume down.
This point cannot be stressed enough!
If everything seems to be working, you will need to interface your sound card output (Speakers) to the Mic input on your transceiver. Click here to see some samples of interfacing your sound card to your radio. There are numerous commercially made interfaces on the market and there is a wealth of information on the internet on various way to interface your sound card to your radio.
Windows Vista
Windows Vista handles sound devices a bit differently than earlier versions of windows. When first starting the software under Vista, you will be prompted to select the Playback Device (Speakers), Microphone Input, and Line Input.
Open the Set Audio Levels dialog (Sound Card->Set Audio Levels).
1. Make sure the Microphone is selected and the level control is about 1/2
the way up. (Bottom of dialog)
2. If the "Mon off" is not grayed out, make sure that item is checked. If the
"Mon off" selection is grayed out, make sure the "Line" on the Playback side is
muted.
3. Set the Speaker at about 80% and the Master about 50%
4. Microphone on the Playback side is muted.
5. Depending on the output level of the Microphone, select the +20 dB
and/or adjust the DSP Attn level. (Versions earlier than 2.92 have a -20 dB
checkbox)
These settings are just a starting point. I am sure you will have to adjust them depending on your sound card and microphone.
While speaking into the microphone you should hear yourself in the speakers. There should be a slight delay in the audio. This is due to the processing overhead of the audio stream. This delay may be reduced by selecting "Small Buffers" and reducing the sampling rate on the sound card. These options are located at 'Sound Card->Select Sound card". If you also hear an "Echo", make sure the Microphone on the Playback side is muted. If you hear yourself clearly and there are no dropouts of the audio, your sound card should work. If you don't, see Sound Card Trouble Shooting and EQ High Pass in the Help File. If your sound card works in the "Xmit Only" Mode it will work in the receive mode just fine.
Don't confuse delayed audio feeding back into the microphone as an echo. Some
very sensitive microphones will pick up the audio from your speakers and will
sound like an echo, although this echo will be much reduced in volume.
This may happen even when using a boom headset, today's microphones are very
sensitive. Many times when someone hears what they perceive as an echo, they will turn the
volume up on the speakers, making matters worse. Best to use headphones, or keep
the speaker volume down.
This point cannot be stressed enough!
If everything seems to be working, you will need to interface your sound card output (Speakers) to the Mic input on your transceiver. Click here to see some samples of interfacing your sound card to your radio. There are numerous commercially made interfaces on the market and there is a wealth of information on the internet on various way to interface your sound card to your radio.